Share this
Product update: Improved Mintues
by Maurits Mes on Thursday 27 June 2019
Product Update for organisers
The previous Product Update focused on the meeting participant. This update is designed especially for the organisers of Indeqa
Which functions of Indeqa have been changed in the latest version?
The biggest and most important improvement in the new version of Indeqa you will experience as an organiser is the method of minuting. his new version has less steps per meeting point. Test users indicate that this brings more peace during the meeting. In addition, a number of small adjustments have been made that contribute to a better flow for managing groups and managing meeting participants.
Management of Groups uniform and more intuitive
From now on, we will maintain the working method that you already know from Tasks & Decisions and Meeting Documents in Indeqa for the management of Indeqa Groups. If you take your cursor to Management, you open an option panel on the right side that lists all group members. This is where you will find the management functions of the group and you can perform actions such as adding members.
The second adjustment regarding managing groups is that the new version offers a meeting organiser an improved overview on the meeting participants and their rights. If a meeting participant was added to the group later, then you can immediately see whether this participant has access to any past meetings. In that case, the name of the participant is displayed in red (see the screenshot below). This adds to your overview and increases your grip on your information.
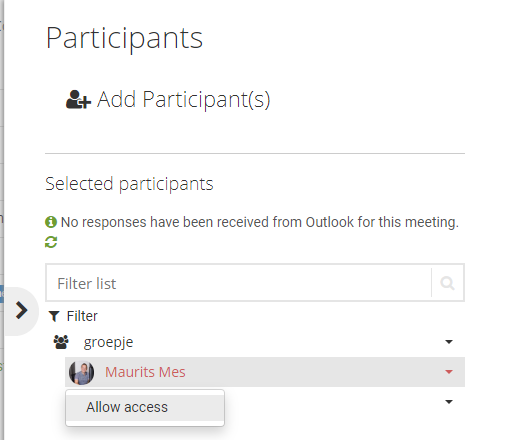
Management of meeting participants, less notifications
If you add or remove participants within a published meeting, the other participants will no longer receive an extra notification. This better aligns with the needs of the average user of Indeqa.
Minuting without unnecessary clicking and scrolling for more peace during the meeting
The most important adjustment of this update is the work method during minuting. What has changed is that you no longer need to click 6x for each individual agenda items to make use of the minuting feature. This used to cost minute takers for meetings with a larger number of agenda items a lot of times during the actual meeting. Starting with the new update, you only open the minuting template once. You can minute all agenda items in this template. This results in (much) less clicking and scrolling during the meeting.
Brief outline of new situation:
- Start Minuting;
- A window opens that allows you to adjust the title, template and attendance;
- Create minutes concept, the example is loaded;
- Minuting in Word (Online);
- Sharing the link (the recipient receives a link to the preview minutes);
- Publish minutes.
A detailed work method with screenshots is included at the bottom of this update for clarification.
Many layout possibilities in Word
From now on, the minutes are processed in Word. A benefit of this is that almost everyone has worked with Word before. Word also increases your freedom to fully customise the minutes to your standards. The choice for minuting in Word is in line with the integration of Office365 products in Indeqa.
Sharing minutes
You can share the concept minutes with someone known to the organisation and who has the right authorisation within the Indeqa environment. You do so by sharing a link to the minute example. The recipient will receive an e-mail containing the link to access the minutes. This person can also adjust the minutes, including the tasks and decisions. Another new feature is that the implemented changes are saved in the concept minutes immediately.
You can also share the concept minutes with other persons within your organisation. You can use the standard share function of Word. The recipient can then make adjustments in Word. These changes are immediately saved in the concept, just as with the previous option.
What happens to minutes taken in the old method, per agenda item?
Of course, all information remains available neatly structured, even for meetings that have minutes entered per agenda item (which was the old way). Simply start taking minutes by creating the concept minutes. The content that was entered per agenda item at the time is now included in the example automatically. You can also adjust the content by opening the example in Word.
Improved flow thanks to more efficient use of buttons in Preview
Starting in this version, the buttons for ‘Minutes’ and ‘Agenda’ are immediately visible next to each other in a published meeting. Previously, these were found under the ‘Preview’ button. This small change equals another click less in the process, which further increases user friendliness by a bit.
What remains the same?
Minute template
The creation a minute template has not changed. You can still start creating or adjusting Minutes (and agenda) templates under More > Branding.
Published minutes
The minutes are only available for meeting participants once the minutes have been published. This means nothing changes for the meeting participant. You remain in full control over the minutes, as always.
Depublishing / Republishing
After the minutes have been published, it remains possible to depublish or republish the minutes as you wish.
Tasks / Decisions
Tasks and decisions remain linked to the agenda item and are included in the concept minutes as before. This is because of the extra possibilities available to you within Tasks and within Decisions. For example, by retaining this work method, you can add tags and due dates under each option, which can then be combined from different meetings. That is why this function remains unchanged.
And now a step-by-step: the new layout of the agenda & minutes preview and taking minutes.
In Indeqa, we still go through the same three steps when preparing for a meeting:
- Creating the meeting;
- Sending the meeting request;
- Publishing the meeting;
You can now take minutes within Indeqa once the meeting has been published. Only after publication, an extra button shows up in the bar with possible actions within the meeting. When the meeting has been created and/or the meeting request has been sent, only the button ‘Agenda’ is available.
The buttons per status: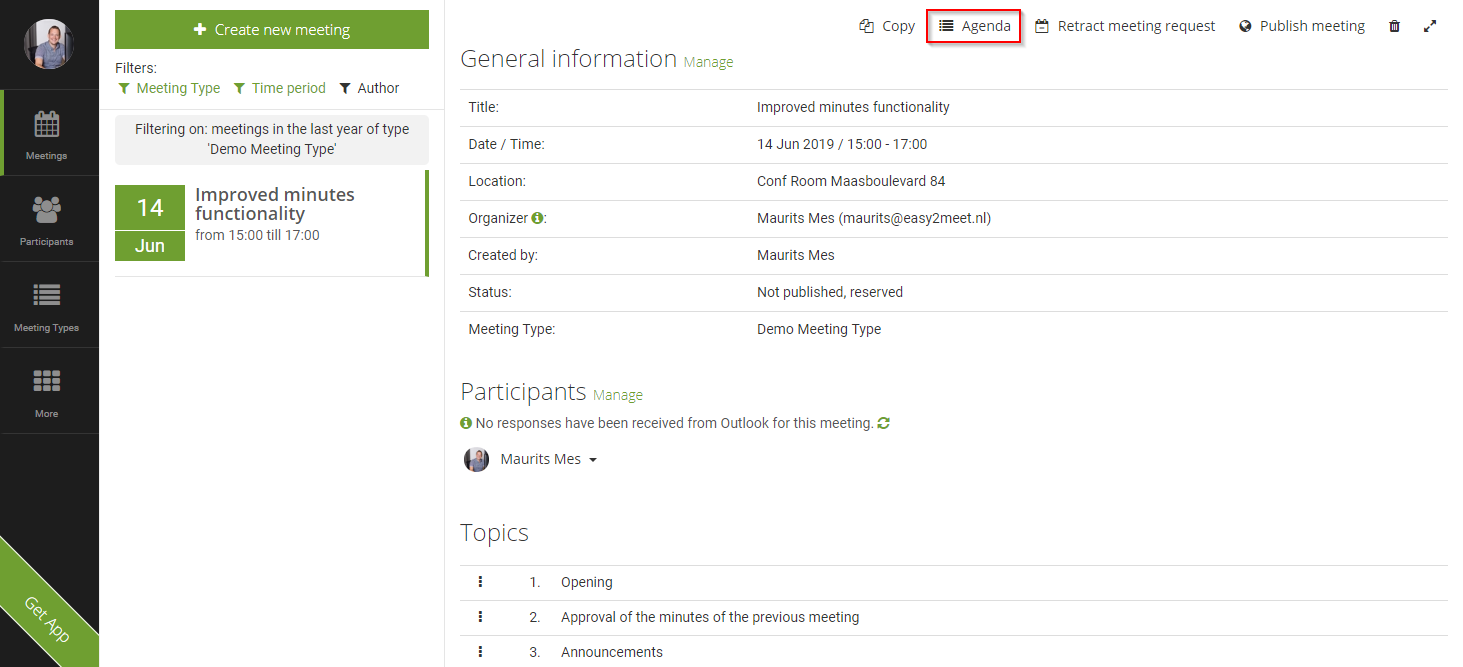
1. The screenshot above shows the button ‘agenda’. This button shows after you have created the meeting and/or sent the meeting request.
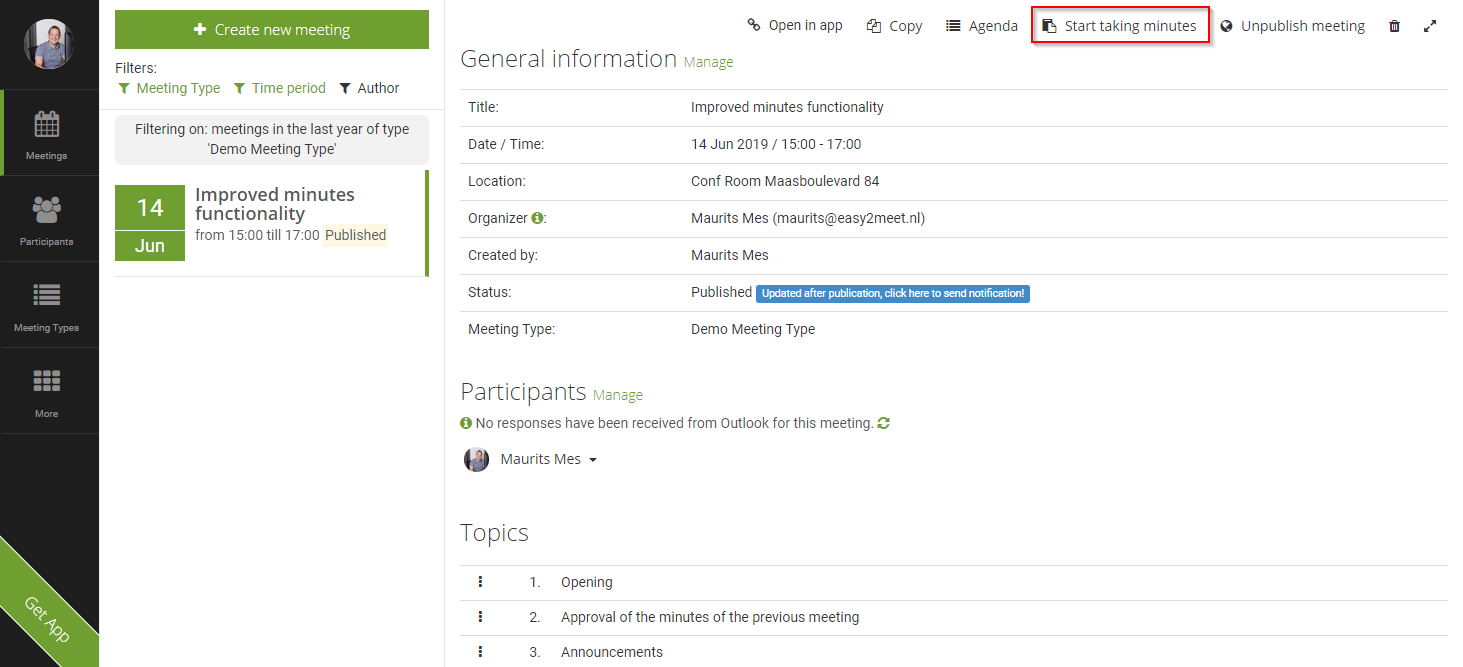
2. The above screenshot shows what you see after publishing the meeting. The button ‘Start Minutes’ becomes visible now.
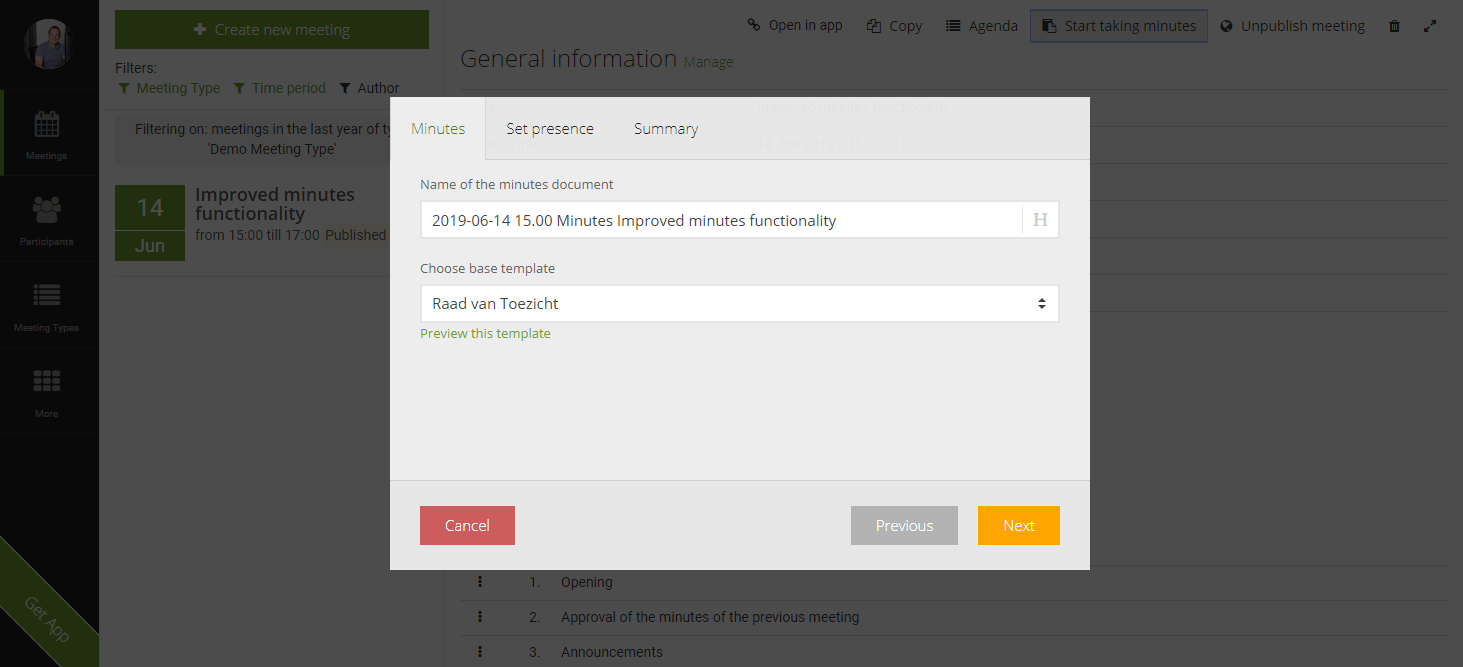
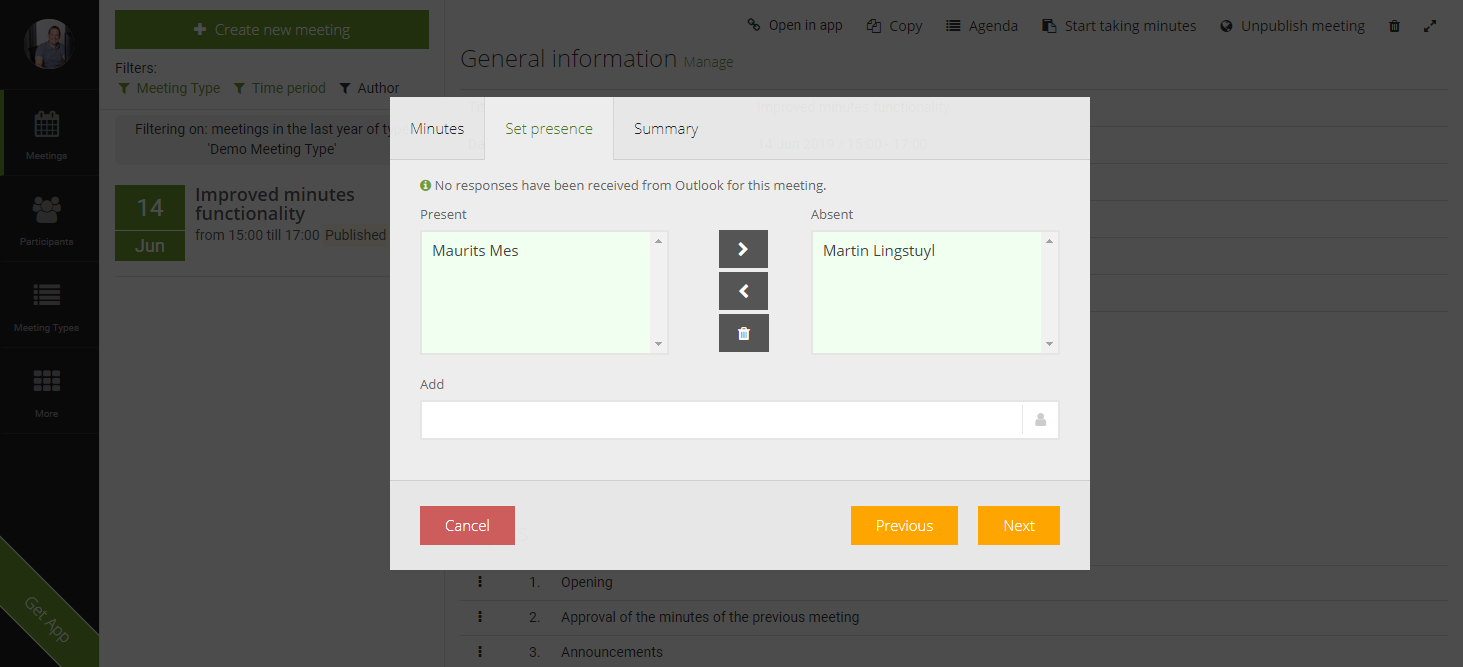
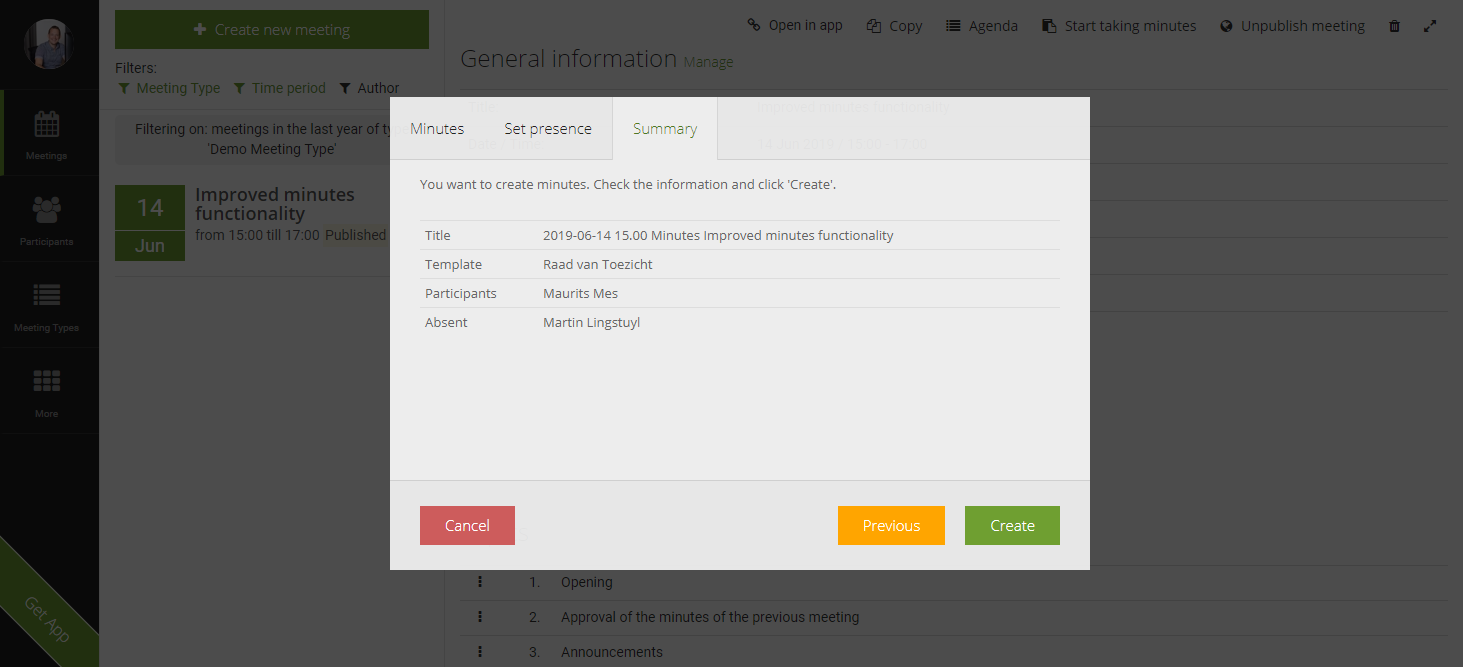
3. The 3 screenshots above show what you see sequentially after selecting the ‘Start Minutes’ option. This pop-up appears. The work method is similar to the way in which you create meetings. You go through the following steps: pick a title, open the minute template, configure attendance and select ‘create’.
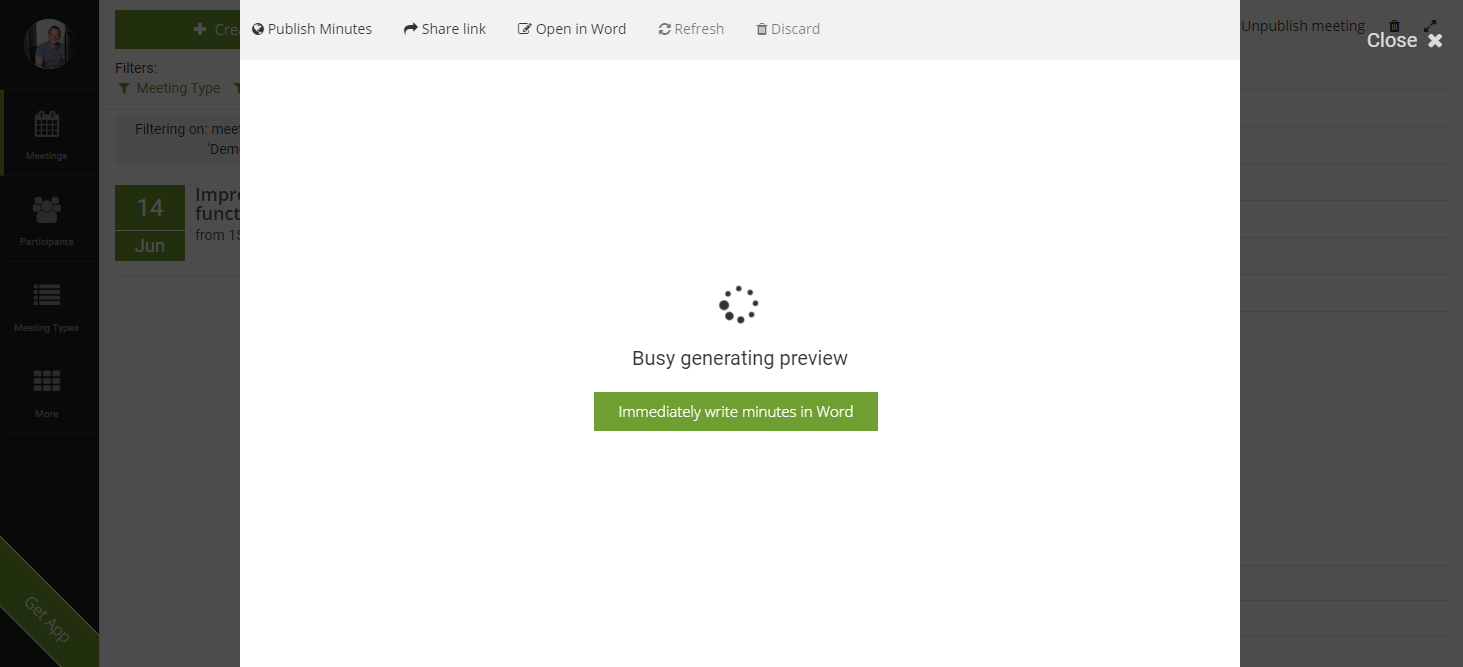
4. The example (concept) minutes is generated. You do not need to wait for the example to load. You can start immediately by clicking the button ‘Start taking minutes in Word’.
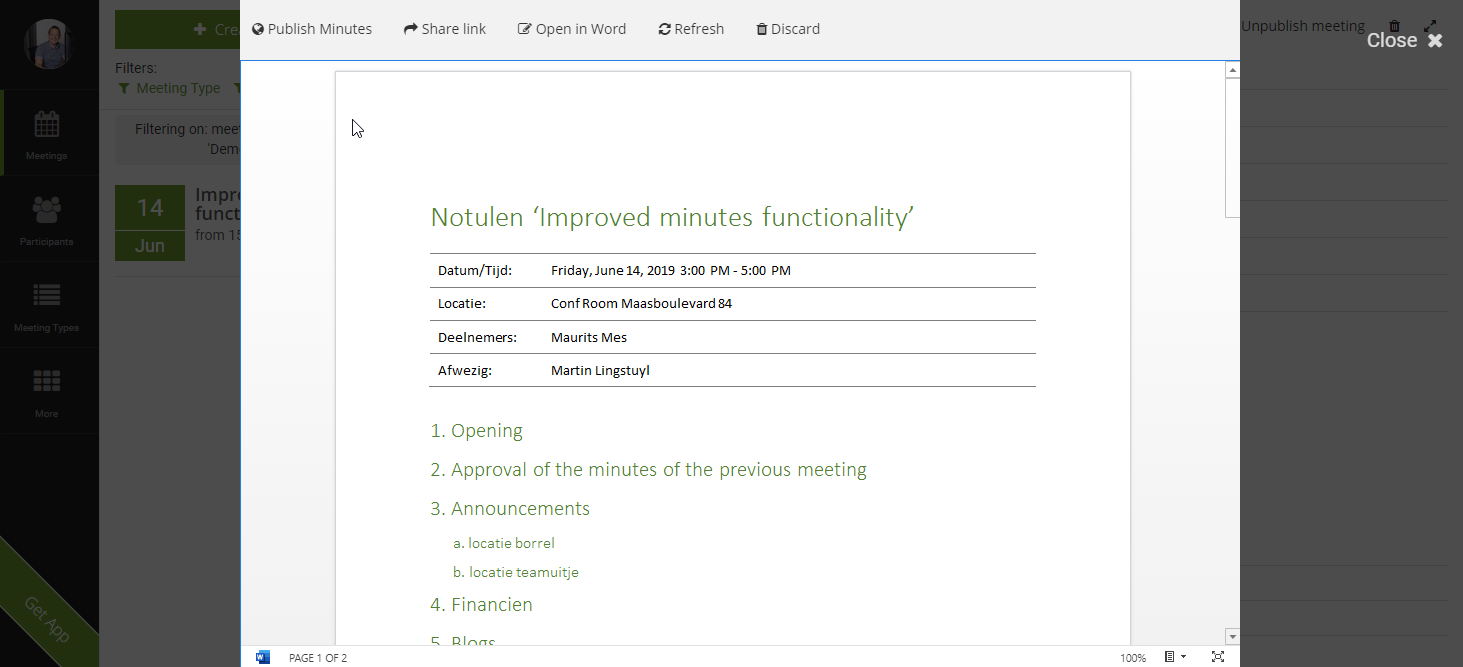
5. If you waited for the preview, you can use the button ‘Open in Word’ to start taking minutes.
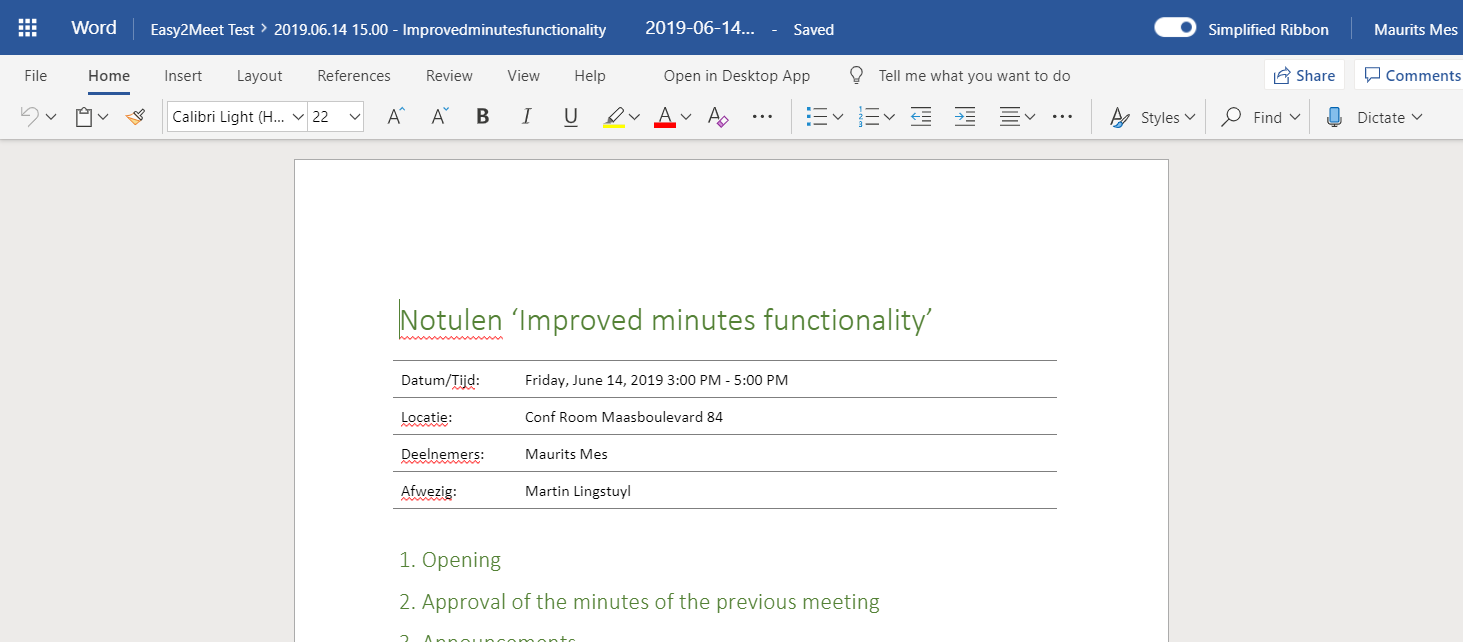
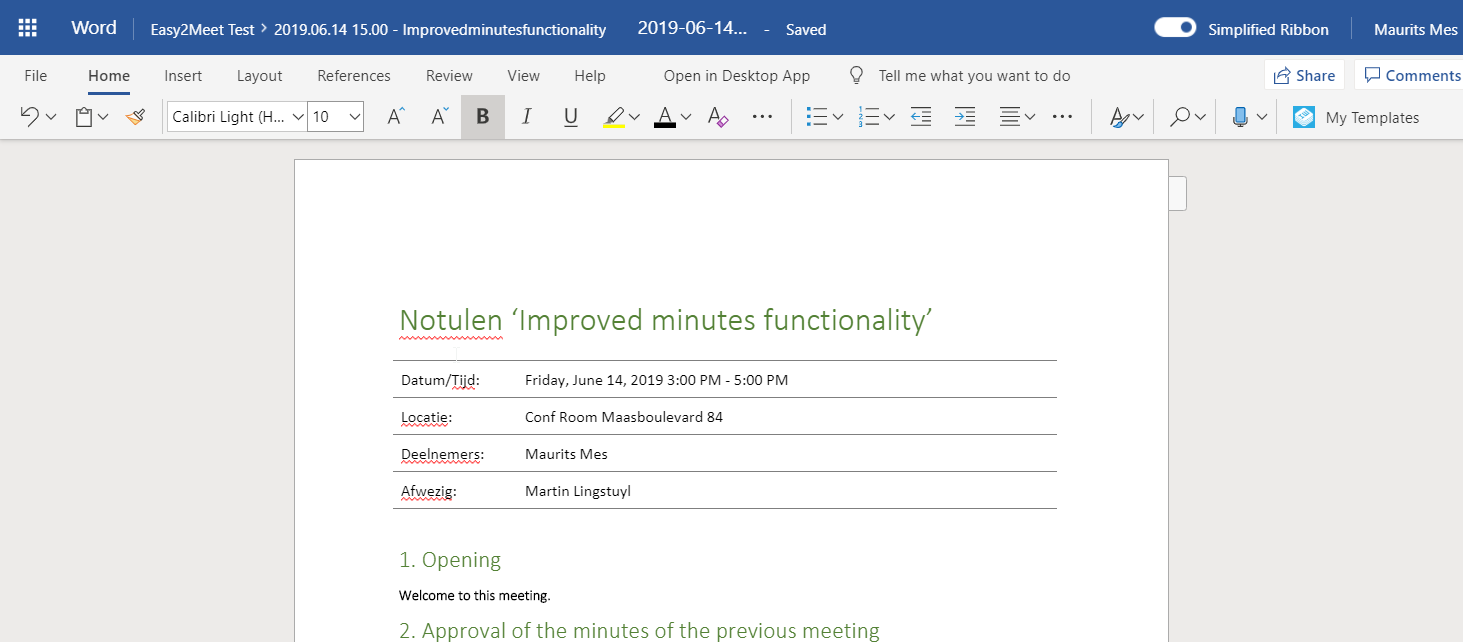
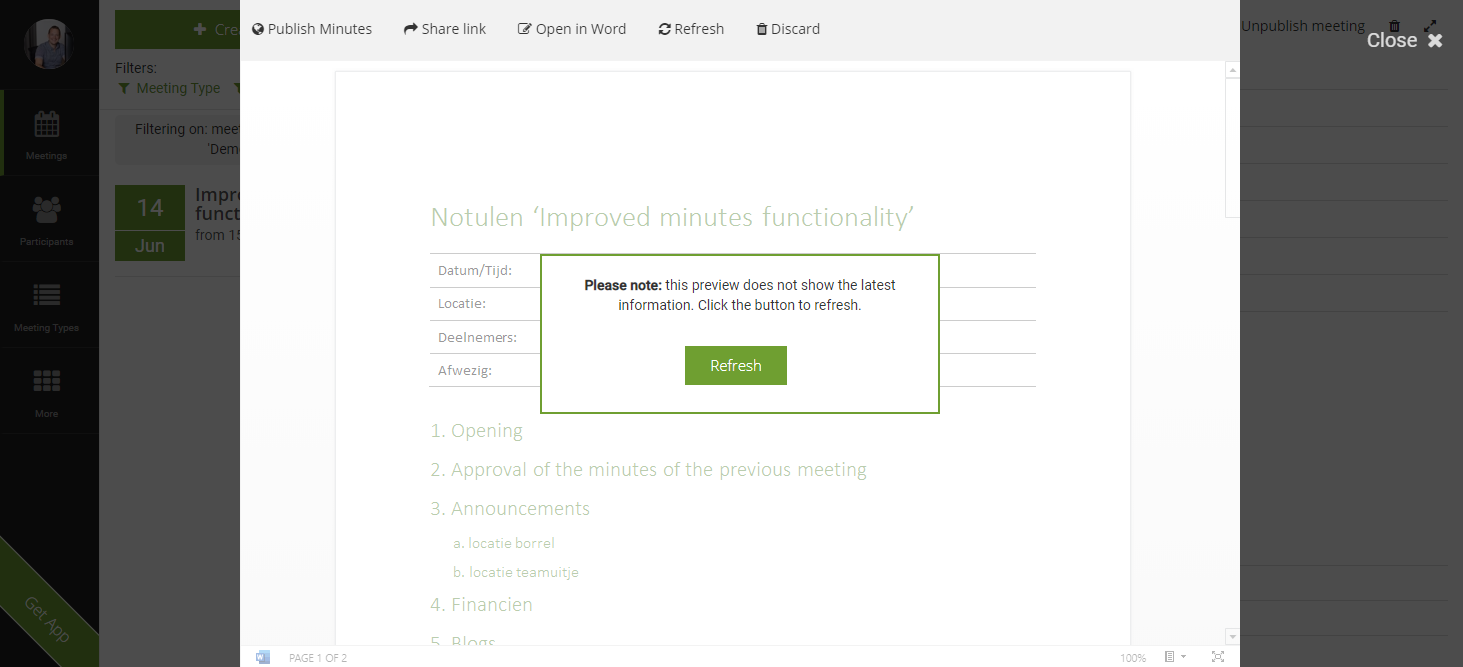
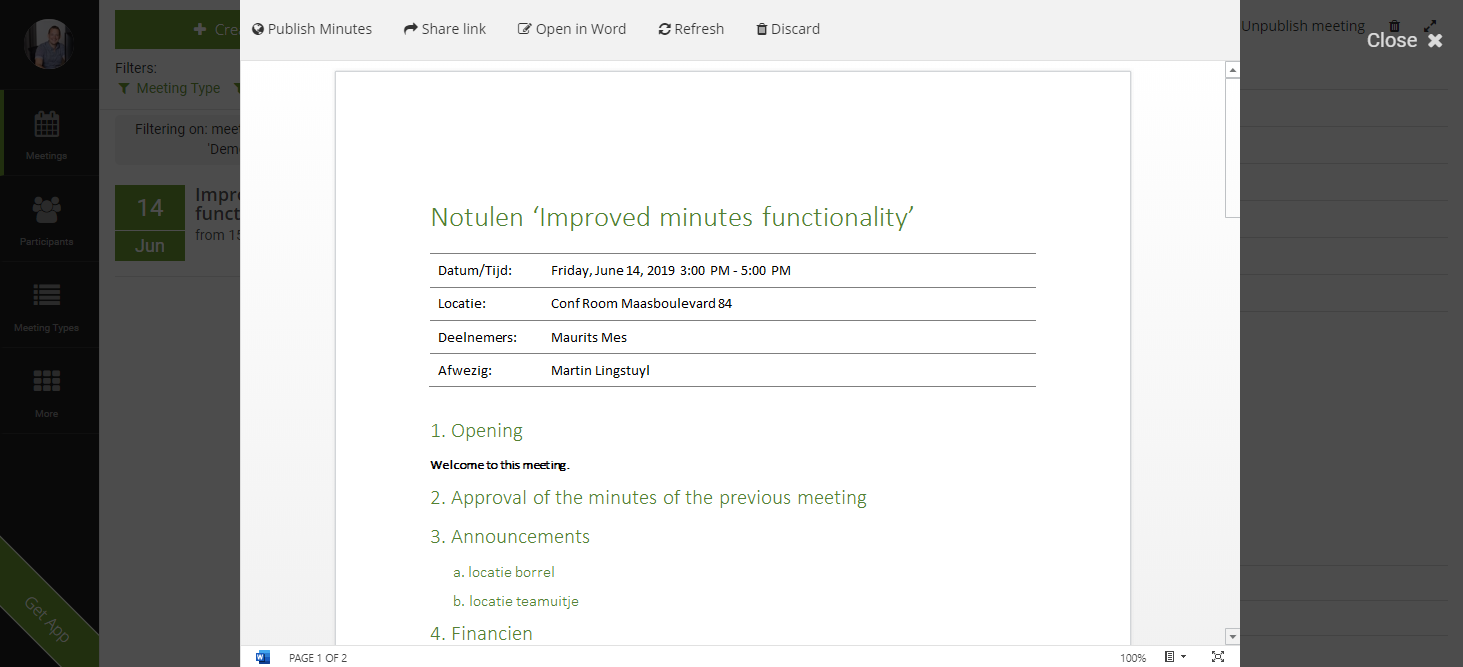
6. The screenshots above show the new minuting method in Word. Once you are finished with minuting, you can save the document and close it and return to the example in Indeqa. By refreshing the example, the example minutes are updated.
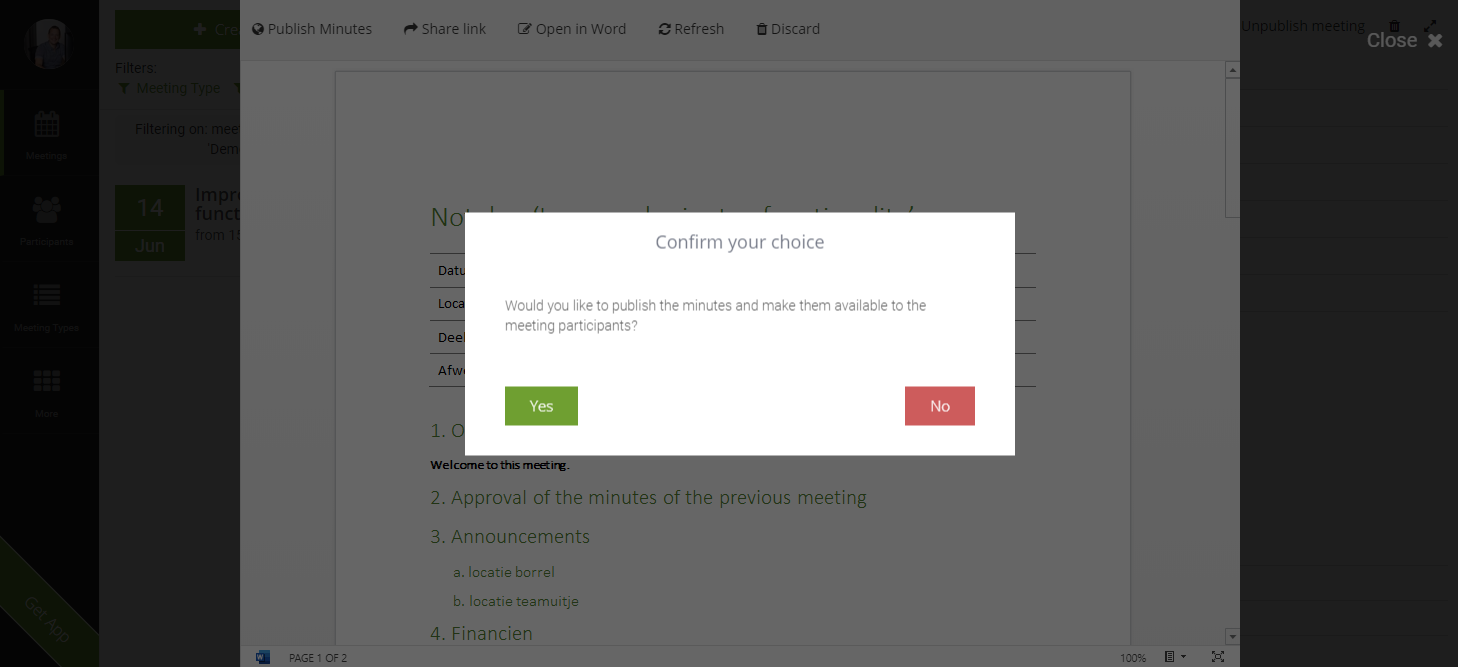
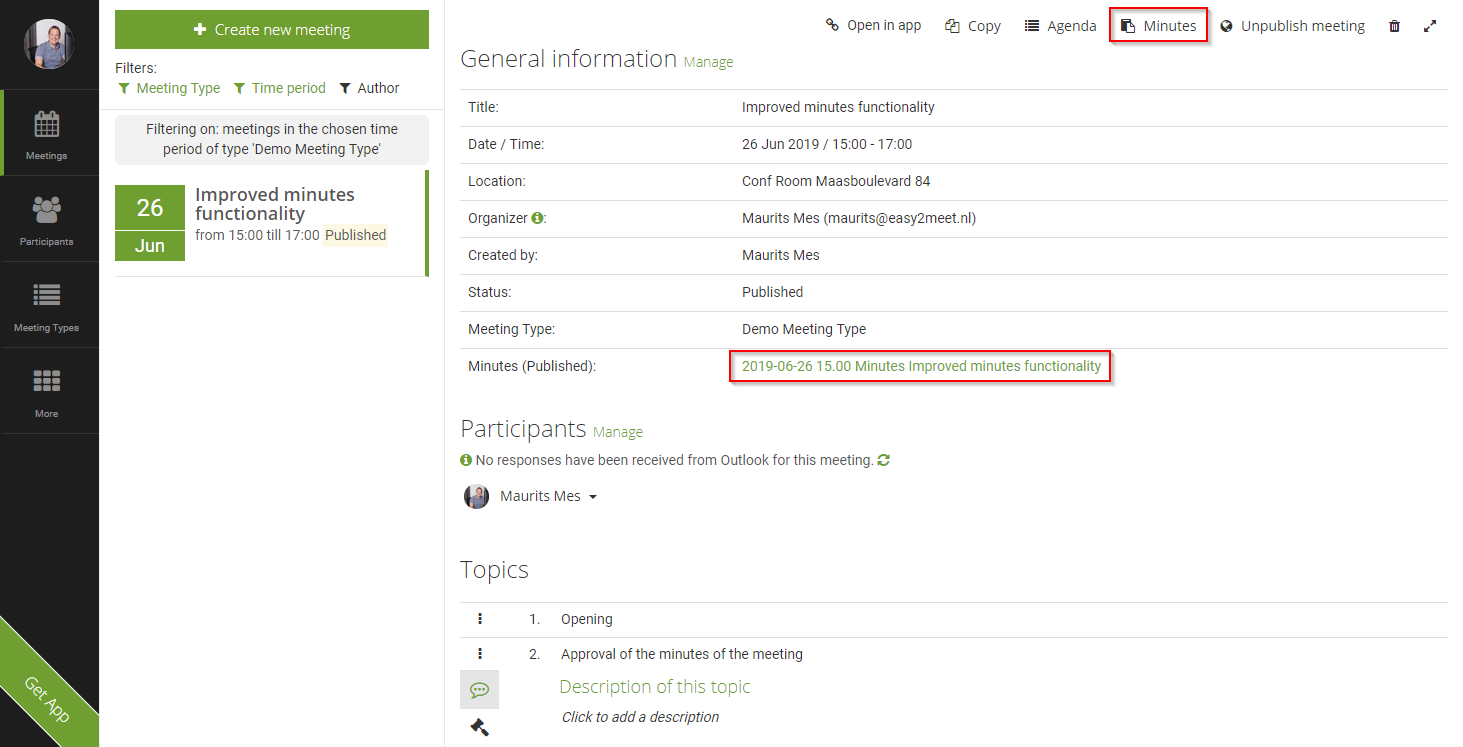
7. The screenshot above shows what you see when the minutes have been fully worked out. If you want to make the minutes available for the meeting participants, you can click ‘Publish Minutes’. The minutes are then added to the meeting information and the button ‘Start Minuting’ has changed to ‘Minutes’.
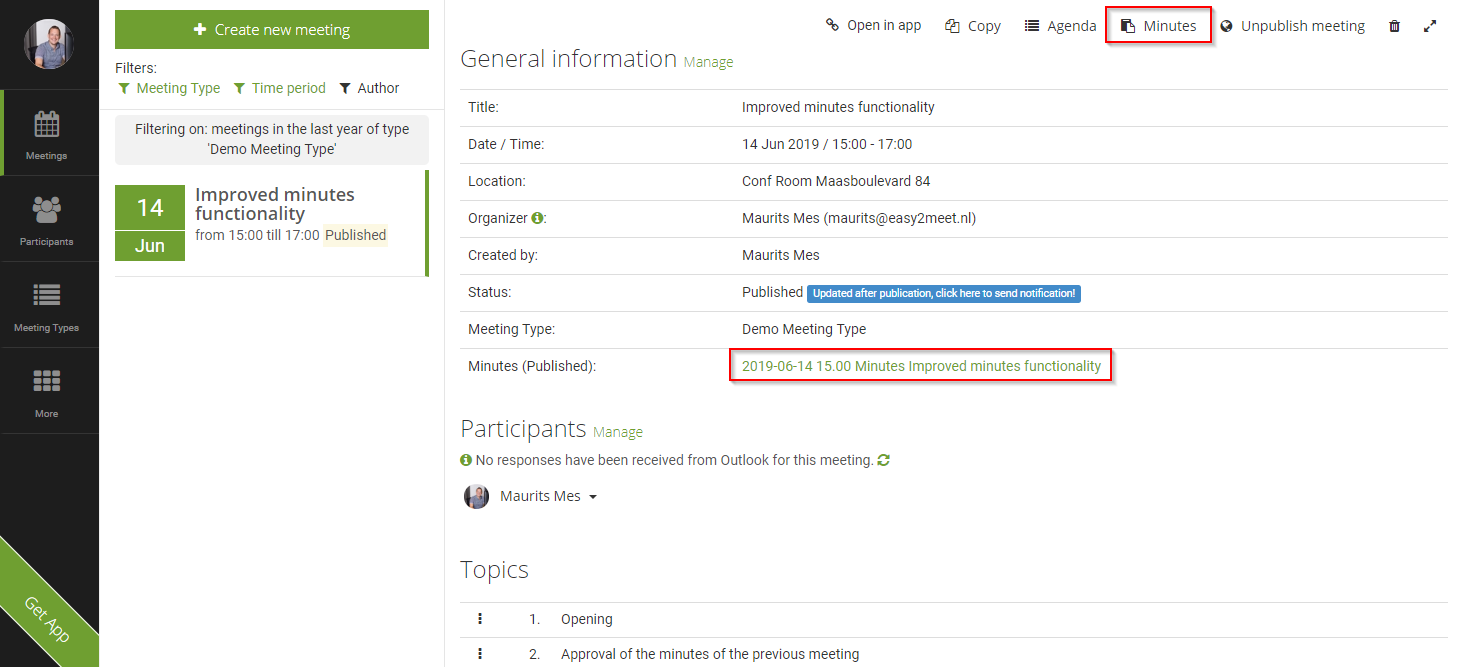
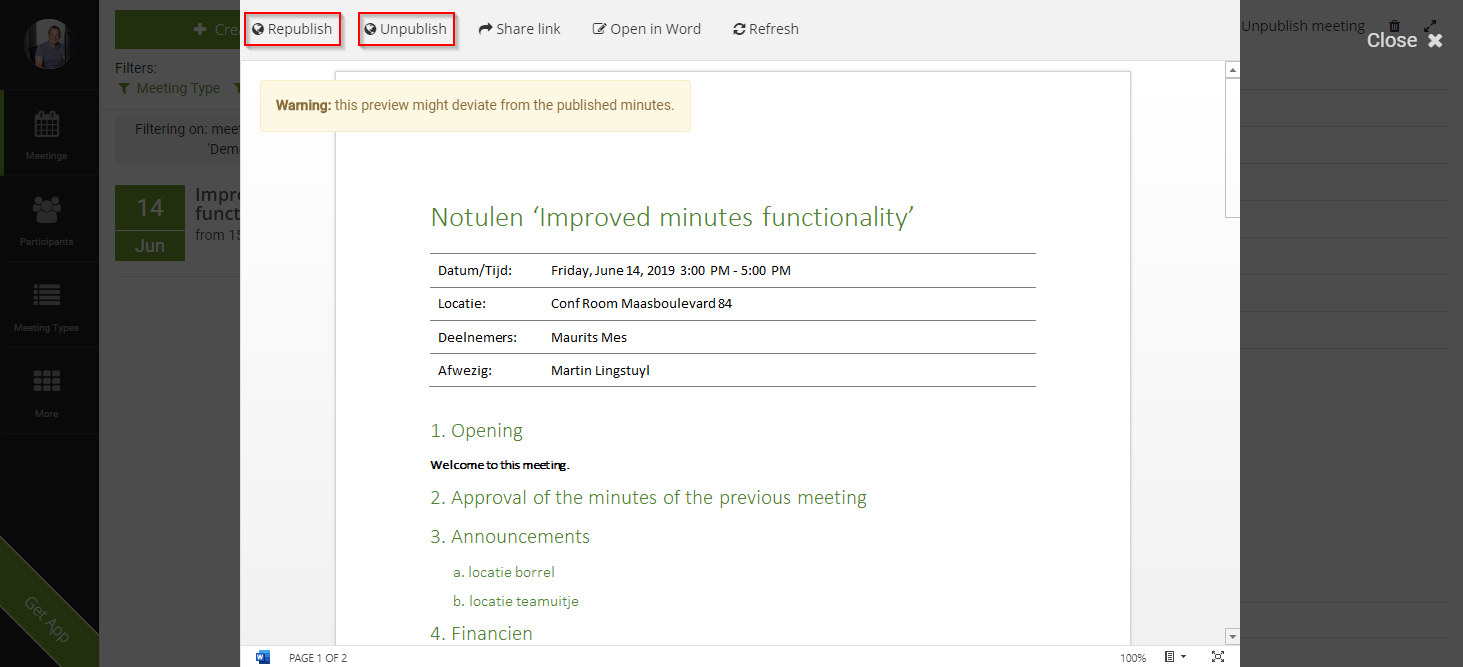
8. The screenshots above show how you can depublish and republish your minutes. The button ‘Minutes’ takes you to the screen with the buttons ‘Republish’ and ‘Depublish’. If you want to depublish the minutes or revise them, you can load the example and depublish the minutes or republish them after any revisions.
Summary and a look ahead
In this Product Update, designed especially for the organisers of Indeqa, you read about how we improved the user friendliness and flow of Indeqa. We are curious if you are happy with these changes, but are also happy to hear any suggestions you might have.
Share this
- Saturday 1 April 2023 (2)
- Saturday 1 October 2022 (1)
- Sunday 1 August 2021 (4)
- Thursday 1 July 2021 (3)
- Tuesday 1 June 2021 (4)
- Saturday 1 May 2021 (1)
- Sunday 1 November 2020 (1)
- Thursday 1 October 2020 (1)
- Wednesday 1 July 2020 (1)
- Monday 1 June 2020 (1)
- Friday 1 May 2020 (3)
- Sunday 1 March 2020 (1)
- Saturday 1 February 2020 (1)
- Sunday 1 December 2019 (1)
- Monday 1 July 2019 (2)
- Saturday 1 June 2019 (1)
- Friday 1 March 2019 (1)
- Monday 1 October 2018 (2)
- Saturday 1 September 2018 (1)
- Wednesday 1 August 2018 (1)
- Sunday 1 July 2018 (1)
- Friday 1 June 2018 (1)
- Sunday 1 April 2018 (1)
- Monday 1 January 2018 (1)
- Sunday 1 October 2017 (1)
- Saturday 1 July 2017 (1)
- Saturday 1 April 2017 (1)
- Sunday 1 January 2017 (1)
- Tuesday 1 November 2016 (1)
- Monday 1 August 2016 (1)
- Sunday 1 May 2016 (1)